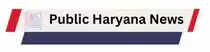Apple iPhone 14/14 Pro tips and tricks:आजमाने के लिए 16 बेहतरीन iOS 16 फीचर

1. हमेशा चालू रहने वाले डिस्प्ले को बंद करें (केवल 14 प्रो)
IPhone 14 प्रो में हमेशा ऑन-डिस्प्ले फीचर होता है जो वॉलपेपर को मंद करता है और घड़ी को हाइलाइट करता है। यह डिफ़ॉल्ट रूप से सक्षम है, लेकिन आप पा सकते हैं कि यह उतना उपयोगी नहीं है, या यह आपकी बैटरी को खत्म कर देता है। इसलिए यदि आप इसे बंद करना चाहते हैं, तो आप कर सकते हैं।
सेटिंग्स खोलें और 'डिस्प्ले एंड ब्राइटनेस' पर टैप करें और अब 'ऑलवेज ऑन' विकल्प को टॉगल करें। सरल।
यदि आप इसे हर समय बंद नहीं करना चाहते हैं, और इसे दिन के दौरान चालू रखना चाहते हैं, तो आप इसे स्लीप मोड के भाग के रूप में रात के समय बंद करने के लिए सेट कर सकते हैं। सेटिंग> फोकस> स्लीप पर जाएं। यहां आप 'शेड्यूल' टैब के तहत हर रात एक निर्धारित समय पर स्लीप फोकस को सक्रिय करने के लिए शेड्यूल कर सकते हैं। जब यह सक्रिय होता है, तो आपका हमेशा चालू रहने वाला डिस्प्ले रात में नहीं दिखेगा।
2. हैप्टिक कीबोर्ड को सक्षम करें
IOS 16 के हिस्से के रूप में, Apple ने अपने स्वयं के स्टॉक कीबोर्ड पर हैप्टिक फीडबैक लाया। आखिरकार। इसका मतलब है कि जब आप टाइप करते हैं तो आप डिस्प्ले के नीचे सूक्ष्म नल या कंपन महसूस कर सकते हैं। इसे चालू करने के लिए बस सेटिंग> साउंड एंड हैप्टिक्स> पर जाएं और फिर 'कीबोर्ड फीडबैक' चुनें। 'हैप्टिक' विकल्प पर टॉगल करें।।
3. बैटरी प्रतिशत संकेतक
जैसा कि हमने अपने iOS 16 वीडियो में पहले उल्लेख किया था, एक नया बैटरी प्रतिशत संकेतक है जिसे आप अपने स्टेटस बार में बैटरी आइकन में वास्तविक प्रतिशत दिखाने के लिए सक्षम कर सकते हैं। इसे सक्रिय करने के लिए बस सेटिंग > बैटरी पर जाएं और 'बैटरी प्रतिशत' विकल्प पर टॉगल करें।
4. अपनी अधिसूचना शैली बदलें
आईओएस 16 में डिफ़ॉल्ट रूप से यह अब आपकी लॉक स्क्रीन के निचले भाग में सूचनाओं की संख्या - या 'गणना' - दिखाता है ताकि आपको पता चल सके कि आपके पास कितनी सूचनाएं प्रतीक्षा कर रही हैं। लेकिन आप इसे वास्तविक सूचनाओं की सूची या सूचना विंडो के ढेर के रूप में बदल सकते हैं।
बस सेटिंग्स> नोटिफिकेशन खोलें और 'डिस्प्ले अस' के तहत स्क्रीन के शीर्ष पर अन्य दो विकल्पों में से एक चुनें।
5. फेस आईडी के पीछे एक निजी नोट लॉक करें
नोट्स में अब आप फेसआईडी ऑथेंटिकेशन के पीछे एक विशिष्ट नोट को लॉक कर सकते हैं। अब आप इसे केवल अपने फ़ोन के पासकोड के पीछे लॉक करने तक सीमित नहीं हैं। इस सुविधा को सक्षम करने के लिए, सेटिंग> नोट्स पर जाएं और अब 'पासवर्ड' विकल्प खोजें और उस पर टैप करें। अगली स्क्रीन पर 'यूज डिवाइस पासकोड' विकल्प चुनें और फिर 'यूज फेसआईडी' को टॉगल करें। अब आपको नोट्स अनलॉक करने के लिए किसी विशिष्ट पासवर्ड का उपयोग करने की आवश्यकता नहीं है।
12. अपने Apple मानचित्र मार्ग में स्टॉप जोड़ें
iOS 16 में Apple मैप्स में आप अपने अंतिम गंतव्य के रास्ते में अतिरिक्त स्टॉप जोड़ सकते हैं। हमेशा की तरह नेविगेट करने के लिए जाएं - अपने वांछित समापन बिंदु को मानचित्र में डालें - फिर ड्राइव/कार आइकन पर क्लिक करें।
इससे पहले कि आप मोड़-दर-मोड़ नेविगेशन शुरू करें, अब आपको 'दिशा-निर्देश' के नीचे एक सूची दिखाई देगी जहां आप 'ऐड स्टॉप' पर हिट कर सकते हैं। उस पर टैप करें, उन स्थानों को जोड़ें जिनसे आप गुजरना चाहते हैं और फिर उन स्टॉप को फिर से क्रमित करें। पहले से शामिल रास्ते पर अपने स्टॉप के साथ नेविगेट करना शुरू करने के लिए अब 'जाएं' दबाएं।
13. त्वरित नोट
आईओएस में क्विक नोट नाम की एक सुविधा है जो आपको - अप्रत्याशित रूप से - नोट्स ऐप में तुरंत नोट लिखना शुरू करने देती है। बस कंट्रोल सेंटर को ड्रॉप डाउन करें और नोट पेज और प्लस आइकन जैसा दिखने वाला कंट्रोल ढूंढें। इसे टैप करें और आप नोट्स ऐप में तुरंत एक नया नोट शुरू कर देंगे।
14. स्क्रीनशॉट पर बैक टैप करें
एक बढ़िया ट्रिक है जिससे आप अपने iPhone के पीछे दो या तीन बार टैप करके स्क्रीनशॉट लेने या नोटिफ़िकेशन छोड़ने जैसी कार्रवाई कर सकते हैं। और यह वास्तव में एक्सेसिबिलिटी सेटिंग्स का हिस्सा है।
सेटिंग्स> एक्सेसिबिलिटी खोलें और अब 'टच' खोजें। अगली स्क्रीन के नीचे, आपको 'बैक टैप' मिलेगा। 'डबल टैप' चुनें और सूची से 'स्क्रीनशॉट' चुनें, या कोई अन्य फ़ंक्शन जो आप चाहते हैं। अब जब आप फोन के रियर पर दो बार टैप करेंगे तो यह स्क्रीनशॉट लेगा।
15. सिरी टाइप करें
एक अन्य एक्सेसिबिलिटी टूल - उन लोगों के लिए जिन्हें बोलना या सुनना मुश्किल हो सकता है - सिरी अनुरोध टाइप करने की क्षमता है। लेकिन सबसे पहले आपको इसे Enable करना होगा।
सेटिंग्स> एक्सेसिबिलिटी फिर से खोलें और नीचे 'सिरी' खोजें। अगली स्क्रीन पर बस 'टाइप टू सिरी' पर टॉगल करें और अब जब आप साइड की को दबाकर और होल्ड करके सिरी लॉन्च करते हैं, तो आप इसके बजाय अनुरोध टाइप कर सकते हैं और स्क्रीन पर प्रतिक्रियाएं देख सकते हैं।
16. वन-हैंडेड मोड (उर्फ रीचैबिलिटी)
IOS में एक सुविधा है जो आपको एक हाथ से, या अधिक तकनीकी रूप से, अपने अंगूठे से स्क्रीन के शीर्ष तक आसानी से पहुंचने देती है। इसे रीचैबिलिटी कहा जाता है, और सक्रिय होने पर आपको केवल स्क्रीन के नीचे नीचे की ओर स्वाइप करना होता है और यह स्क्रीन के ऊपरी आधे हिस्से को नीचे लाएगा ताकि इसे और अधिक पहुंच के भीतर बनाया जा सके।
किसी विशिष्ट नोट को लॉक करने के लिए बस उस नोट पर देर तक प्रेस करें जिसे आप ऐप के भीतर लॉक करना चाहते हैं, और फिर दिखाई देने वाले पॉप-अप मेनू पर 'लॉक नोट' को हिट करें। अगली बार जब आप इसे खोलने का प्रयास करेंगे, तो यह जांचने के लिए कि आप इसे एक्सेस करने का प्रयास कर रहे हैं, यह फेसआईडी का उपयोग करेगा।
6. iMessages को संपादित या रद्द करें
कभी-कभी जब आप संदेश भेजते हैं तो आप या तो a) इसे तुरंत पछताते हैं और भेजना बंद करना चाहते हैं या b) एक शर्मनाक टाइपो उत्पन्न करते हैं। शायद दोनों भी। शुक्र है कि iOS 16 में उन समस्याओं का समाधान है। अब आप iMessages को अनसेंड या एडिट कर सकते हैं।
संदेश खोलें, अपना संदेश सामान्य रूप से टाइप करें और - एक बार जब आप इसे भेज दें - उस संदेश को लंबे समय तक दबाएं। आप ड्रॉप-डाउन मेनू में विकल्पों के रूप में 'संपादित करें' और 'भेजना पूर्ववत करें' दोनों देखेंगे। उस समय आप जो भी उपयोग करना चाहते हैं उसे चुनें। लेकिन सावधान रहें, यदि आप जिस व्यक्ति को इसे भेज रहे हैं उसके पास iOS 16 नहीं है, तो यह उनके लिए नहीं भेजा गया के रूप में दिखाई देगा, वे अभी भी संदेश देखेंगे।
7. डुप्लीकेट फोटो हटाएं
ऐप्पल का नवीनतम फोटो ऐप आपको आईफोन और आईक्लाउड स्टोरेज को बचाने में मदद करने के लिए डुप्लीकेट फोटो को जल्दी और आसानी से डिलीट करने देता है।
बस तस्वीरें खोलें और 'एल्बम' पर टैप करें। जब तक आप पृष्ठ के निचले भाग के पास सूची में 'डुप्लिकेट' नहीं देखते तब तक नीचे तक स्क्रॉल करें। अब आप या तो प्रत्येक मैच के पास 'मर्ज' हिट कर सकते हैं या शीर्ष पर 'सिलेक्ट' हिट कर सकते हैं और फिर मैन्युअल रूप से उस प्रत्येक छवि को चुन सकते हैं जिसे आप हटाना चाहते हैं और नीचे दिए गए ट्रैश कैन आइकन को हिट करें।
8. अग्रभूमि विषयों को पृष्ठभूमि से दूर नए दस्तावेज़ों में खींचें
आईओएस 16 की शानदार नई सुविधाओं में से एक है विषयों को उनकी फोटो पृष्ठभूमि से हटाने और फिर उन्हें कटआउट के रूप में किसी भी ऐप में साझा करने की क्षमता। सही तकनीक के साथ, आप इसे जल्दी से किसी अन्य दस्तावेज़ में या उस छवि पर खींच और छोड़ सकते हैं जिस पर आप फ़ोटोशॉप, पेज या कुछ इसी तरह काम कर रहे होंगे।
पृष्ठभूमि से हटाने के लिए बस विषय को सामान्य रूप से टैप और होल्ड करें, अब उसी उंगली से इसे पकड़ कर रखें और ऐप से बाहर स्वाइप करने के लिए अपने दूसरे हाथ का उपयोग करें और उस ऐप को खोलें जिसमें आप इसे छोड़ना चाहते हैं।
उदाहरण के लिए, यदि यह पृष्ठ है, तो बस इसे खोलें, एक नया दस्तावेज़ बनाएँ - या एक मौजूदा दस्तावेज़ खोलें - और फिर छवि को छोड़ दें। (यदि आप इसे ठीक करने के लिए संघर्ष कर रहे हैं, तो तकनीक के लिए पृष्ठ के शीर्ष पर हमारा वीडियो देखें।)
जैसा कि हमने अपने iOS 16 वीडियो में दिखाया था, यदि आप उन्हें दूसरे तरीके से साझा करना चाहते हैं, तो आप बस विषय को टैप और होल्ड कर सकते हैं, उस सफेद रेखा के चारों ओर दिखाई देने की प्रतीक्षा करें, और फिर 'साझा करें' पर टैप करें और चुनें कि आप कहां साझा करना चाहते हैं इसे या 'कॉपी' करें और फिर ऐप को मैन्युअल रूप से खोलें और इसमें पेस्ट करें।
8. 48-मेगापिक्सेल फ़ोटो शूट करें (केवल 14 प्रो)
यह एक और विशेषता है जो अभी केवल iPhone 14 Pro पर उपलब्ध है, और यह मुख्य कैमरे के सेंसर पर उपलब्ध पिक्सेल की पूरी संख्या का उपयोग करके 48-मेगापिक्सेल पर शूट कर रहा है।
सेटिंग्स > कैमरा पर जाएं और सूची के शीर्ष पर 'प्रारूप' चुनें। 'Apple ProRAW' विकल्प पर टॉगल करें और उसके नीचे रिज़ॉल्यूशन चुनें और सुनिश्चित करें कि 48-मेगापिक्सेल चुना गया है। अब जब आप कैमरा ऐप खोलेंगे तो आपको स्क्रीन के शीर्ष पर एक 'RAW' टॉगल दिखाई देगा। पूर्ण 48-मेगापिक्सेल रॉ शॉट को सक्षम करने के लिए बस इसे टैप करें।
9. मैक्रो मोड को मैन्युअल रूप से चालू या बंद करें
एक अन्य उपयोगी मैनुअल मैक्रो मोड स्विच है क्योंकि पिछली कुछ फोन पीढ़ियों के लिए, 1x और मैक्रो के बीच ऑटो-स्विचिंग थोड़ा परेशान कर सकता है। सेटिंग्स > कैमरा फिर से खोलें, और अब बस 'मैक्रो कंट्रोल' स्विच पर टॉगल करें।
कैमरा ऐप खोलें और अपने कैमरे को किसी वस्तु के करीब ले जाएं, आपको स्क्रीन पर मैक्रो लोगो पीले रंग में दिखाई देना चाहिए। यह डिफ़ॉल्ट रूप से सक्षम है, लेकिन यदि आप इसे अक्षम करना चाहते हैं, तो लोगो के दिखाई देने पर बस टैप करें।
10. स्थानिक ऑडियो को वैयक्तिकृत करें
IOS 16 के साथ एक दिलचस्प विशेषता है जो आपके AirPods में आपके स्थानिक ऑडियो को वैयक्तिकृत करने के लिए फ्रंट-फेसिंग फेसआईडी सेंसर का उपयोग करती है। यह AirPods 3 और AirPods Pro (पहली और दूसरी पीढ़ी) के साथ काम करता है।
इसका उपयोग करने के लिए, बस अपना AirPods केस खोलें, सुनिश्चित करें कि वे कनेक्टेड हैं और सेटिंग ऐप पर जाएं। सूची में AirPods पर टैप करें और फिर अगली स्क्रीन पर 'निजीकृत स्थानिक ऑडियो' खोजें। फिर निम्न स्क्रीन पर 'निजीकृत स्थानिक ऑडियो' विकल्प पर टैप करें।
अब यह आपको एक ऐसी प्रक्रिया में ले जाएगा जहां यह आपके चेहरे और कानों को मापने के लिए फ्रंट-फेसिंग डेप्थ सेंसर का उपयोग करती है और उस डेटा का उपयोग एक स्थानिक ऑडियो प्रोफ़ाइल बनाने के लिए करती है जो आपके AirPods कनेक्ट होने पर आपके लिए काम करती है।
11. आप जिस वाई-फाई नेटवर्क पर हैं, उसका पासवर्ड देखें
एक विशेषता जो यकीनन लंबे समय से मौजूद होनी चाहिए थी, वह उस नेटवर्क के पासवर्ड को देखने की क्षमता है जिससे आप जुड़े हुए हैं। IOS 16 में आप कर सकते हैं। बस सेटिंग्स खोलें, 'वाई-फाई' पर टैप करें और जिस नेटवर्क से आप जुड़े हैं, उसके आगे स्थित जानकारी आइकन पर टैप करें। अगली स्क्रीन पर आपको 'पासवर्ड' दिखाई देगा। इसे टैप करें, और यह आपकी पहचान की जांच करने और पासकी प्रकट करने के लिए फेसआईडी का उपयोग करेगा।